懸賞生活をしていると、このような悩みにぶち当たりませんか?

どの懸賞に応募したっけ?結果はいつ?
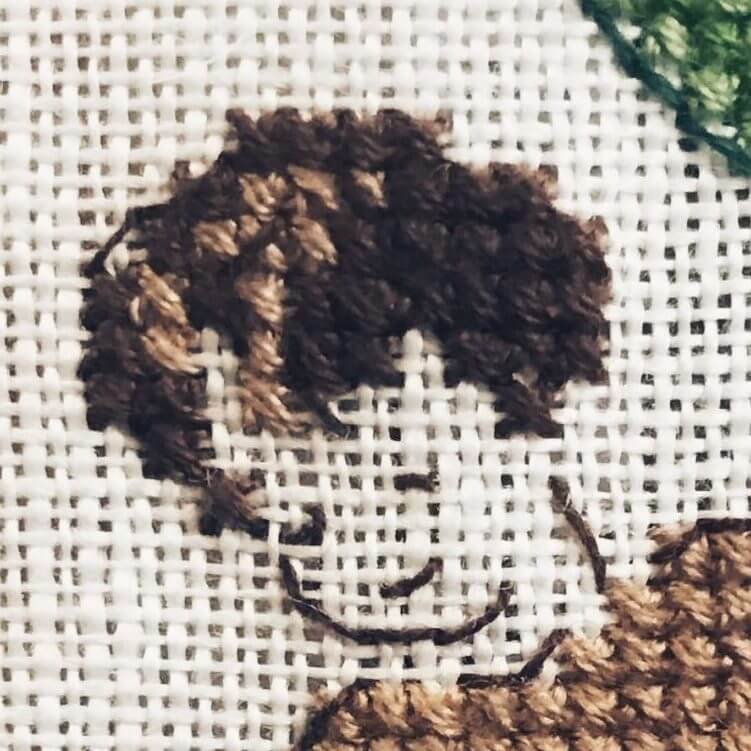
応募にいくら費用がかかったの?
私も懸賞の応募数が増えるにつれこのような悩みを持ち始め、色々なメディアを参考に管理用エクセルを作成しました。
使い方もなるべく丁寧に紹介していますので、是非ご活用ください!
懸賞管理エクセルの使い方
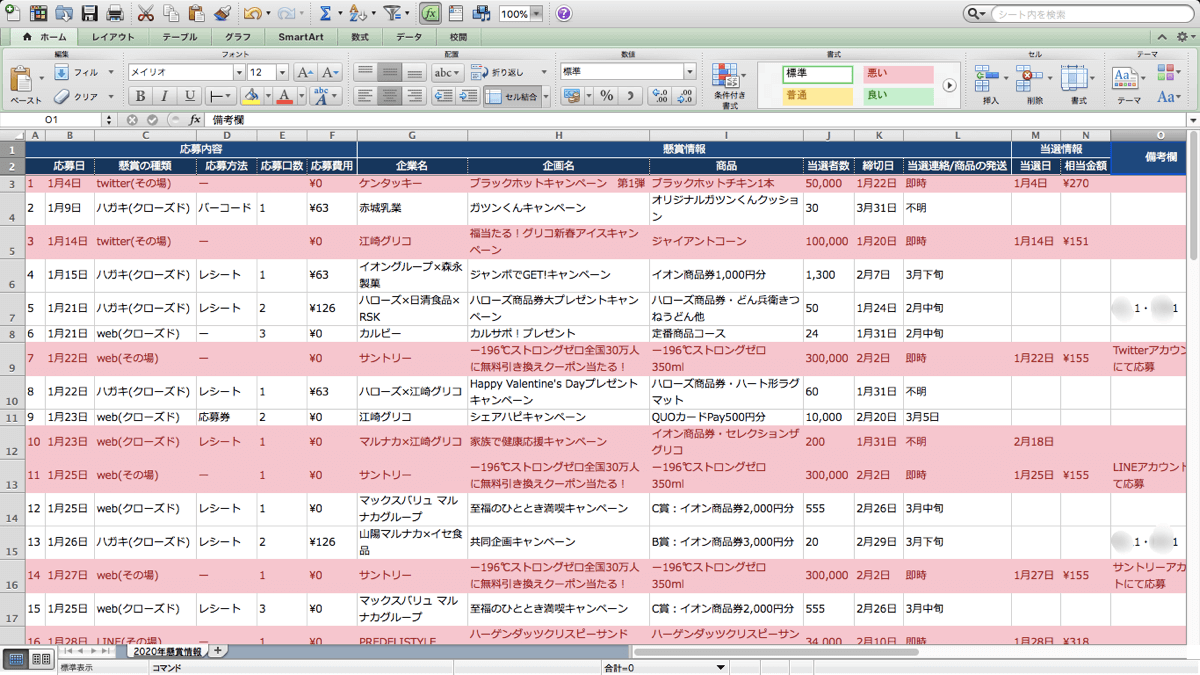
配布しているエクセルを利用すると、このように応募・結果の一覧表を作ることができます。
「当選日」の欄に日付を入力すると、自動的にその行の色が変わるようになっているので、当選した懸賞が一目瞭然です。
以下、具体的な使い方を説明していきます。
エクセル内容の説明
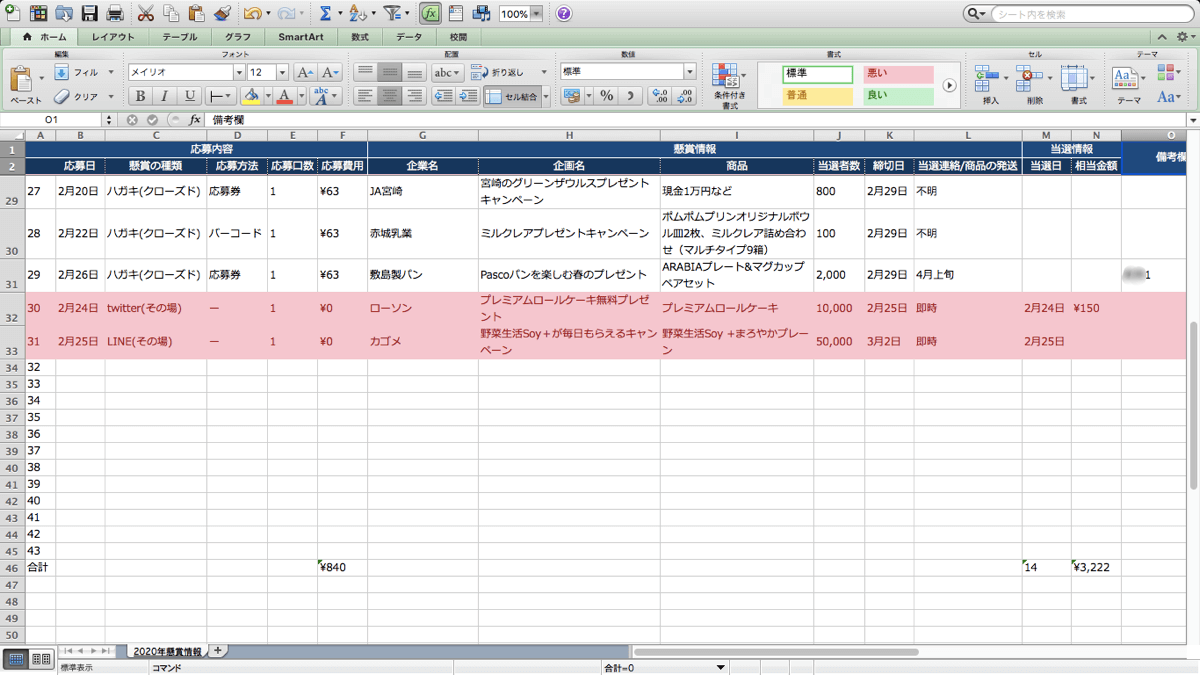
- 番号:懸賞の通し番号が自動で入力されます。
- 応募日:応募した日を入力してください。
- 懸賞の種類:ハガキ懸賞、twitter懸賞など懸賞の種類をプルダウンから選択できます。
- 応募方法:レシート、バーコードなど応募に必要だったものをプルダウンから選択できます。
- 応募口数:何口応募したか入力してください。
- 応募費用:応募にあたってかかった費用です。(例)切手代
- 企業名:主催企業名を入力してください。
- 企画名:キャンペーンのタイトルを入力してください。
- 商品:懸賞で貰える商品を入力してください。
- 当選者数:懸賞ごとの当選者数を入力してください。
- 締切日:応募受付期間の締切日を入力してください。
- 当選連絡/商品の発送:その場系の懸賞の場合は「即時」、商品の発送日が書いてある場合はその日付を入力してください。不明の場合は「不明」もしくは空欄で構いません。
- 当選日:ここに日付を入力すると、当選したこととなり行全体の色が変わります。
- 相当金額:当選した商品を市場で購入した場合の金額を入力してください。
- 誰名義で応募したのかなど、特筆しておきたい情報を自由にお書きください。
エクセルの一番最後の行では、応募にかかった費用・当選回数・当選した相当金額の合計を自動計算するようにしています。
収支の目安にしてください。
プルダウンの編集方法
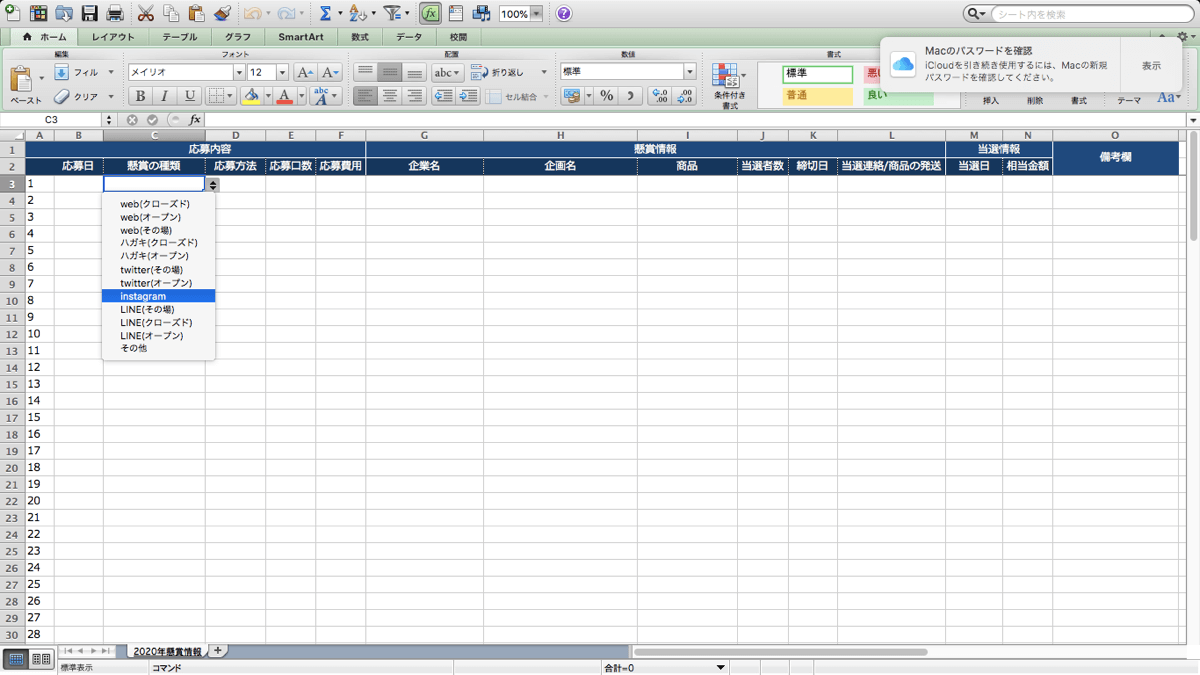
プルダウンとは、画像のように項目を一覧から選択する表示方法のことです。
当エクセルでは懸賞の種類と応募方法の項目で採用しています。
こちらの項目を編集したい場合の編集方法について説明していきます。
- 項目を編集したい全てのセルを選択
- データ→入力規則をクリック

- 元の値を編集すればOK
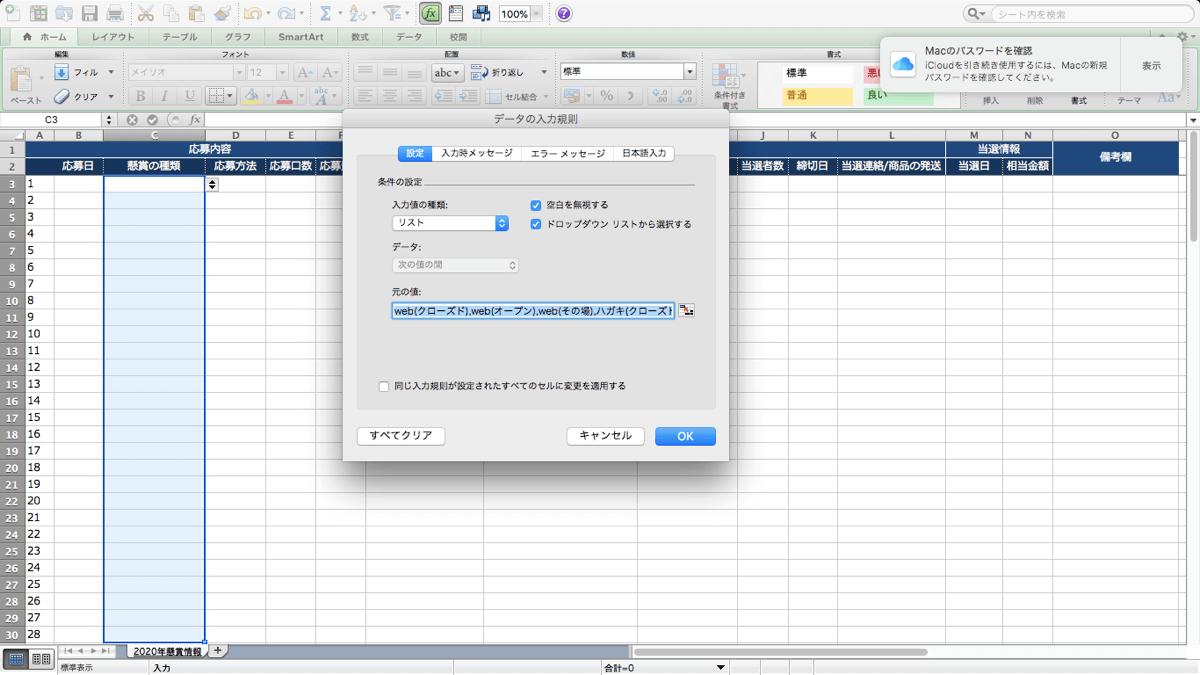
行の増やし方
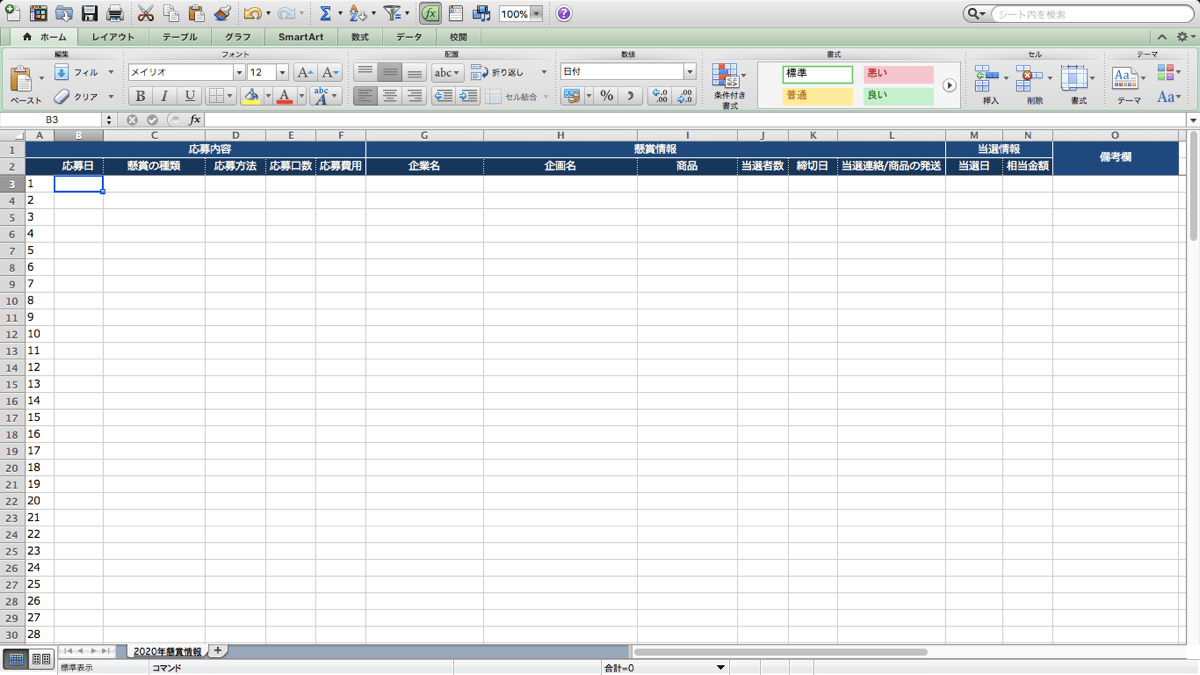
初期のダウンロードファイルでは100行を用意していますが、足りなくなることもあると思います。
そこで、行の追加方法を説明していきます。
正しく行を追加しないと、数式や当選日を入力するだけで色が変わる仕組みが壊れてしまう場合がありますので、ご注意ください。
- 空欄の行を選択し、コピーします。
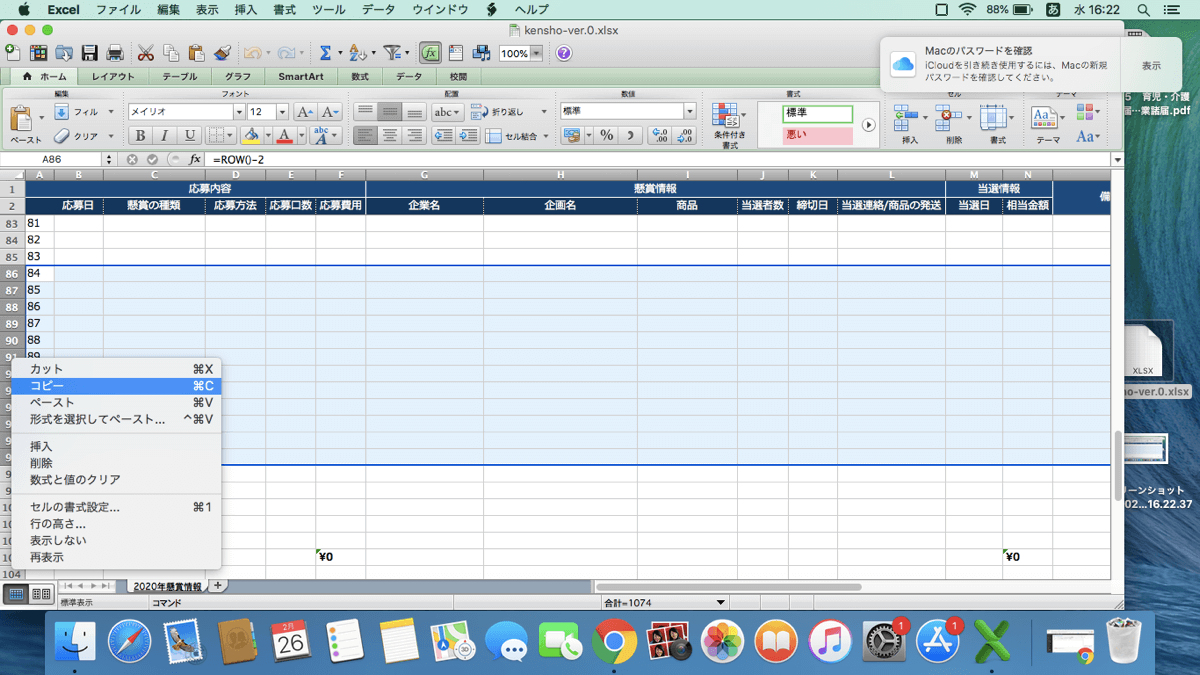
- 次に、一番下の行以外の途中の行を選択し、「コピーしたセルの挿入」を選択します。
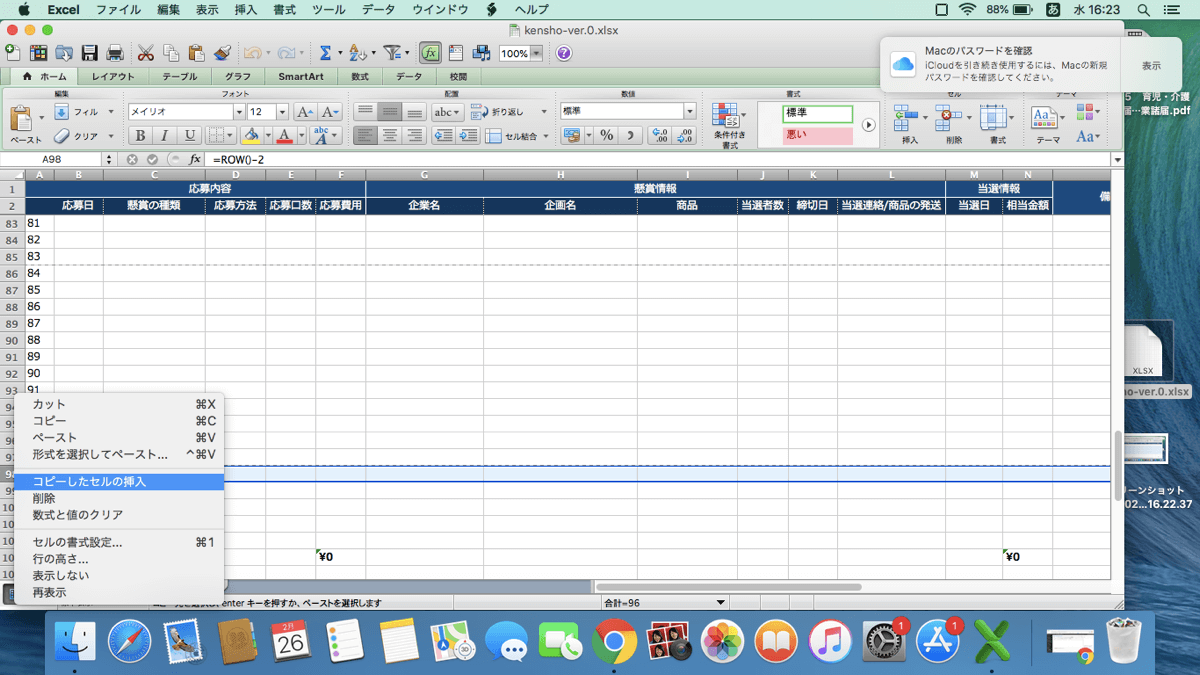
- コピーした行の当選日の欄に何か文字を入力してみてください。

1行丸ごと色が変われば、コピー成功です。
懸賞管理エクセルのダウンロード
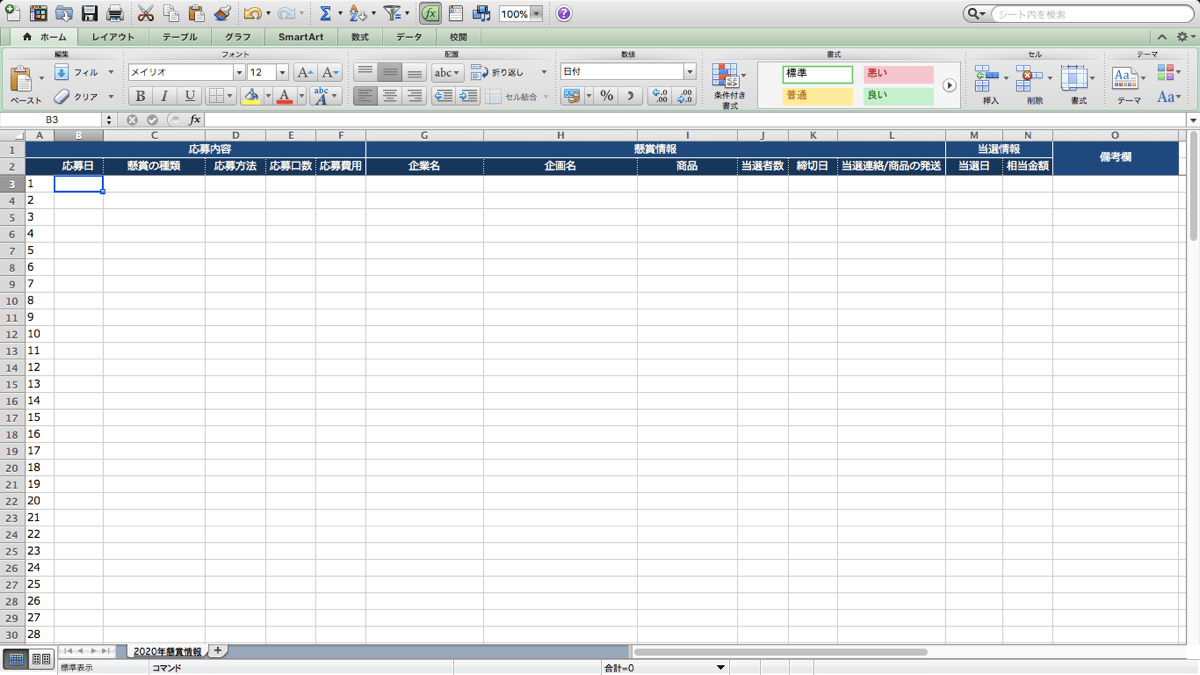
私の使い方をご紹介
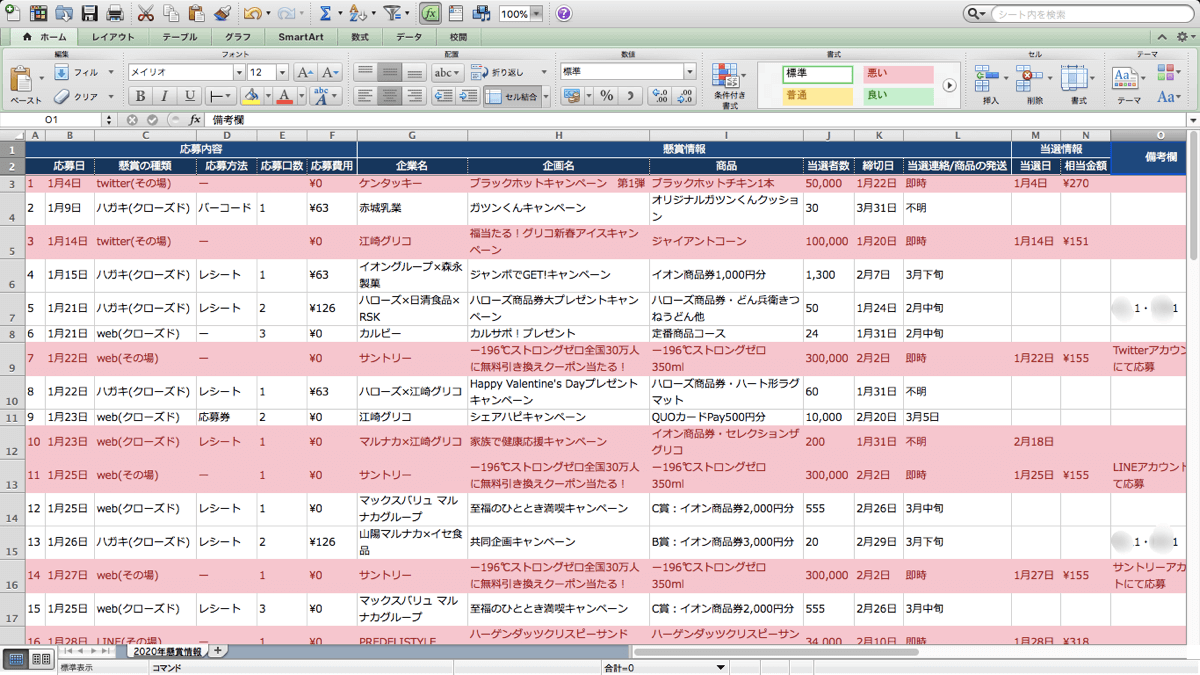
- ハガキ懸賞 → 応募したもの全てを入力
- それ以外 → 当選したものだけを入力

ハガキ懸賞以外でも気が向いたら入力することもあります。
ご参考までに。
まとめ:懸賞情報を管理しよう!
懸賞の応募・当選情報をエクセル管理することで、収支はいくらだったのか?戦績はどうだったのか?などを確認することができます。
項目やプルダウンなどは、お好みに合わせて編集して使ってくださいね。

懸賞好きさんのお役にたてれば嬉しいです!疑問点はコメント欄にてご質問ください。
その他、懸賞絡みの記事も更新しています。






















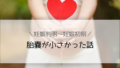
コメント